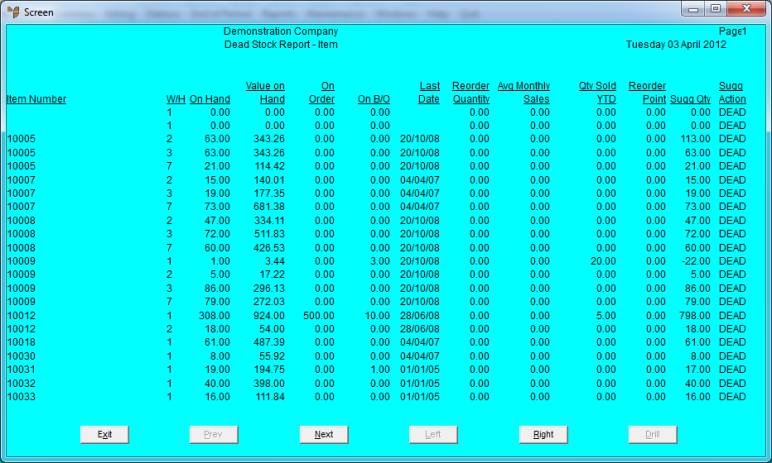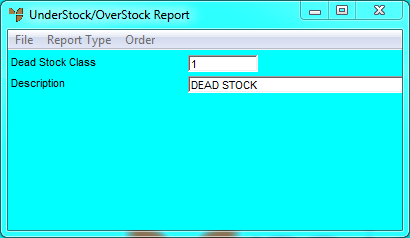
The Dead Stock Report lists items that have not moved since a nominated date, identifying items that have been kept on file beyond an acceptable period of time without any significant sales, or marked as dead stock on the Warehouse Details screen (refer to "File - Inventory - Purchasing" for more information). Using this option, Micronet can also transfer items to a dead stock class so that the items can be identified and dealt with at a later time.
To print a Dead Stock Report:
Refer to "Inventory Reports - Understock/Overstock Report".
Micronet places a tick beside that menu option and enables the fields on the Understock/Overstock Report screen.
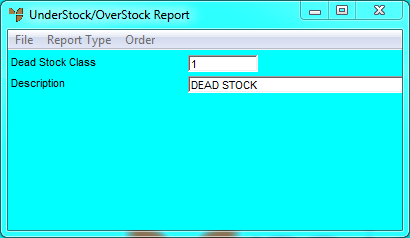
|
|
Field |
Value |
|
|
Dead Stock Class |
Enter the ID of the dead stock class. You can also press spacebar then Enter to select a class. Classes are setup in the Class master file (refer to "File - Class"). |
|
|
Description |
Micronet displays the description of the dead stock class. |
Micronet displays a User Defined Questions screen, which differs depending on the sort order you selected. This screen shows the User Defined Questions screen for the item sort order.
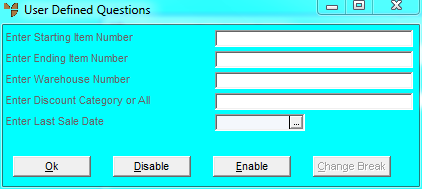
|
|
Field |
Value |
|
|
Enter Warehouse Number |
To print the report for a specific warehouse only, enter the warehouse ID. You can also press spacebar then Enter to select a warehouse. Leave this field blank to include all warehouses. |
|
|
Enter Discount Category or All |
To include a specific discount category in the report, enter the ID of the discount category. Leave this field blank or enter ALL to include all discount categories. |
|
Enter Last Sale Date |
Enter or select a date. Micronet will include items that have not been sold since that date in the report, identifying items that are dead or slow movers. |
Micronet displays the Select Output Device screen.
|
|
|
Reference For more details on these options, refer to "Selecting the Output for Inquiries and Reports". |
Micronet prints or displays the Dead Stock Report listing all items that meet the selection criteria, and in the selected sort order.